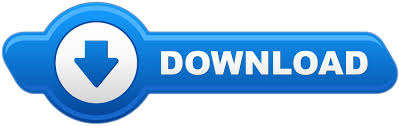
Click the “Desktop” drill-down menu in the Inspector.In the Inspector, add a Layout Grid like we did on the first day, change the column count to 12, and set the gutter to 16 and the margin to 32.Once the Frame has been created, switch the orientation to Landscape at the top of the Inspector, next to the drilldown menu we just used to create the Frame.Click the “Tablet” drill-down menu in the Inspector.Anyway, to get you started, here are instructions to set up an initial Frame and layout grid for your chosen device: Tablet (landscape): You might like to apply this method to other screen elements as you develop your tablet or desktop version of the app. Hey presto! A nav bar that resizes and scales correctly, and stays pinned to the bottom of the Frame. Background rectangle: Left & Right, Bottom.Double-click the Nav Bar Frame, then select each object in turn and set its Constraints as follows: Finally, we need to set how the objects within the Nav Bar Frame relate to their container.This means that Figma will preserve the Nav Bar’s position relative to both left and right edges, and that it will keep it tethered to the bottom edge of the Frame. With the Nav Bar frame selected, change the Constraints settings to “Left & Right” and “Bottom” respectively. Next, let’s set the constraints for how the “Nav Bar” frame will relate to its container “Photo Page - Menu” frame.In Figma, Frames can be nested-meaning that one Frame can contain another Frame. Then, convert the new Group to a Frame using the dropdown menu at the top of the Inspector. Group those elements with ⌘ G (Mac) or Ctrl G (PC). Click and drag to select all the elements in the nav bar.As an example, follow these steps to make the nav bar resizable. The advantage of Constraints is that we can use them to make our design resize intelligently, which saves us the work of sizing and positioning elements manually.
Figma desktop how to#
The first dropdown (which here says “Left”) tells Figma how to manage the object’s horizontal position, while the second dropdown (which by default says “Top”) sets its vertical position. Each Layer in Figma actually has Constraints set by default-select any object in your Figma file and you’ll be able to see these settings in the Inspector on the right of the window: This is particularly useful to know when transposing a design from one device or screen size to another.Ĭonstraints define how any object will behave if its containing Frame is resized. Just before you get started, though, let’s cover one more awesome feature in Figma called Constraints. Today, we’re setting you free! It’s time to get creative and make your own designs for a tablet or desktop version of the app, by adapting your existing layouts for a different screen size. Consolidate yesterday’s prototyping skills.Practice adapting the mobile app design for a larger screen size.Research some tablet or desktop design patterns.
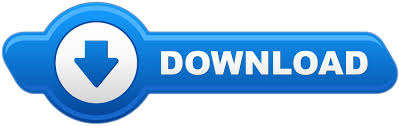

 0 kommentar(er)
0 kommentar(er)
